Altium Standalone License Crack
Inside folder Altium Designer 17.1.9 Build 592, already have crack’s file and instruction how to install Altium Designer 17.1.9 Build 592 step by step. I guarantee you can install Altium Designer 17.1.9 Build 592 successfully if you follow that instruction. Altium Designer 18 Crack is able to organize a basic simplified capture electrical design process and closure with the formation of files for automatic mounting of components on the board. The leading suite of tools for design automation engineering (EDA). Open Altium Designer. It will report that it does not have a license. On the My Account page (this is the page that it opens to by default after the install..you can also get here by going to Help>About>My Account button), look for the option to 'Add standalone license file'. Navigate to the location of the alf fil e and select it.
Contents. Altium Designer's Standalone licensing allows you to effectively manage your own license through use of a Standalone licensing file (.alf). This file can be saved, copied and backed-up as required. The.alf file is reusable on a home computer (in accordance with the ) simply by copying the file to a specific folder on that computer and then adding the file as part of Standalone License Configuration. With a Standalone license, the only time you need to sign in to your Altium account (through the Altium portal), is when you initially activate your Standalone license through Altium Designer. During this process information about your PC is gathered, this is only done to ensure that the license is being used in accordance with the EULA. Other than that, once this type of license has been activated you can work in a self-contained, offline fashion - the very definition of standalone.
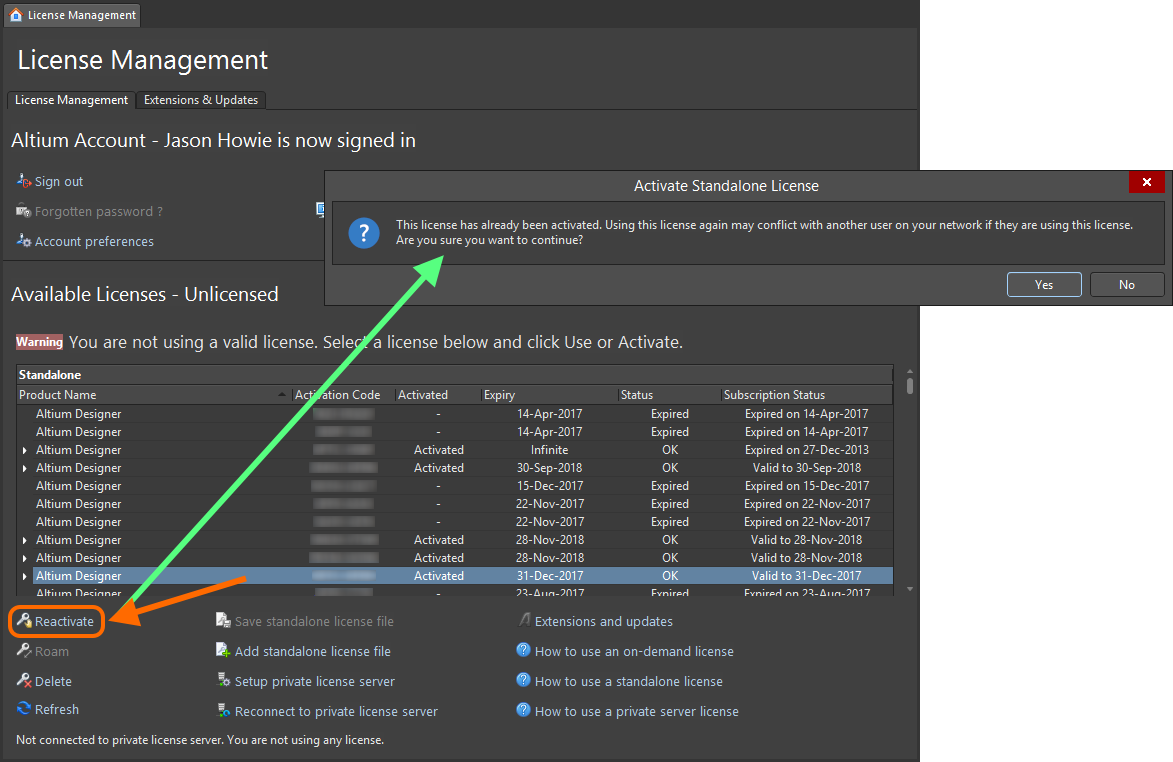
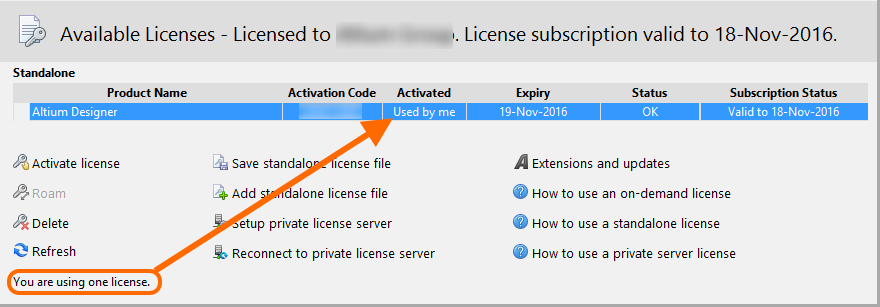
A Group Administrator for your Altium Account can also activate Standalone licensing directly through a Web browser, using the. This is especially useful where client computers cannot access the internet for whatever reason.
An Admin user - who does have connection to the internet - simply accesses and activates the licenses, then passes the relevant.alf file to each client user in the organization. The following sections take a look at the various options and commands available to you as a user of a Standalone license, and from the perspective of license activation through Altium Designer. Signing In Whether you are accessing your Standalone license for the very first time, or you have inadvertently deleted the license from your computer (and have no backup of the associated license file), you will need to sign in to your Altium account through the secure Altium portal, in order to activate/reactivate the license. This, however, is a one-off event, after which you need not sign-in again from a licensing perspective. For convenience, controls for account access are presented at the top of the Home - Admin - License Management workspace view ( DXP » My Account). Click the Sign in link to access the.
Use this dialog to enter your AltiumLive Account Credentials and click OK. Activation/reactivation of your Standalone license from within Altium Designer, requires you to be signed in to your Altium account. When you sign in to your account, you do so through an Altium Portal. On the Altium side, a portal is simply a secure connection through to a specific Altium Account Management Server.
The default portal is portal2.altium.com. Account Management The Connection, Sign in and portal Server details are all available on the of the. This page can be quickly accessed by clicking the Account Preferences link in the License Management workspace view. Alternatively, access the Preferences dialog ( DXP » Preferences from the menus) and browse to the page within the System folder. Manage connection and sign-in credentials as part of your Altium Designer preferences. If you prefer to work offline, switching Altium Designer to an offline mode, and essentially severing the connection to Altium - enable the No, I wish to remain disconnected from Altium option.
By enabling this option, your installation of Altium Designer will stay completely disconnected from Altium. While disconnected, you will not be able to access or use any of the on-demand services that require a connection with Altium. In essence, this option is a 'full offline' switch. License Availability Once signed in, the Available Licenses region of the page will automatically present the specific licenses - On-Demand, Standalone, and Private Server - available to you for use. All purchased licenses associated to your account, and that are allocated to you for use, will be presented here. This includes Altium Designer licenses, and any licensing associated with certain paid/licensed extension-delivered functionality.
In the example image below, Standalone licenses are listed, available for use. Only those licenses that you are able to use will be listed in the Available Licenses region. For each Standalone license, the following information is presented:. Product Name - what is being licensed.
The name typically reflects a feature set and release. Activation Code - the activation code for the license. Activated - reflects the activation state of the license. While not activated, the entry will display. After activation, the entry will change to Activated. When in use by your installation of Altium Designer, the entry will display Used by me.
Expiry - the date at which the license will no longer be considered valid. Status - the current state of the license. This entry can be one of the following states:.
OK - license is in-date. Expired - license expiry date has been reached.
Subscription Status - details if the license is covered by subscription, or if the subscription has expired. First-time Activation From within Altium Designer, the easiest way to activate a Standalone license that has not been previously activated, is to:. Ensure you are signed in to your Altium Account. Select the license you wish to use in the Available Licenses grid. Click on the Activate link in the area below the grid, or right-click and choose the Activate command from the context menu. Select the required license and click Activate. With a license in use, the following changes will occur:.
The Activated field for the license will change to Used by me. The 'banner' for the Available Licenses region will change from Available Licenses - Unlicensed to Available Licenses - Licensed to. License subscription valid to. reflecting the account to which the license is associated, and the expiry of the current subscription associated to, and purchased for, that license.
The text in the lower-left of the region will also update to reflect your license usage. The Available Licenses region will update to reflect your use of the Standalone license.
To completely work with Altium Designer in offline mode - with no connection whatsoever to Altium's cloud-based, on-demand services - ensure that the connection option No, I wish to remain disconnected from Altium is enabled, on the System - Account Management page of the Preferences dialog. When you sign out, the grid in the Available Licenses region of the License Management page will change from showing available Standalone license(s), to showing the Standalone – Offline license that you are currently using. When you are signed out from your Altium account the license state will show as Standalone - Offline. You can of course sign in to your account at any time while using your Standalone license, for example to make use of non-licensing features offered through the Altium Portal, such as the SUPPORTcenter, and to access updates. Backing up Your License File With the Standalone license type, the onus is very much on you, the user, when it comes to management of the associated license file (.alf). To be able to use the license between two computers - for example to work between the office and home (though not running the two instances of Altium Designer simultaneously!) - you will need to have a copy of the license file to transfer it to the other computer. This requires first saving, or backing-up the file.
Backing-up the license file also means you will not have to sign-in to your account, and, should you accidentally delete the license file. To create a back-up, simply select the Standalone license in the Available Licenses region and then click on the Save standalone license file link.
Use the subsequent dialog to determine where to save the file. Adding a Standalone License File In accordance with the, the Standalone license can also be installed on a home computer, so long as this second installation is never used simultaneously with the original installation. To do so, take a copy of your saved license file (.alf) to the target computer, then add the license file to the system using the Add standalone license file link, located below the Available Licenses grid. You do not need to sign-in to use the Standalone license on the other computer - just add the license file and continue working offline with the license.
The license will appear listed in the Available Licenses region as a Standalone – Offline license. Adding a Standalone license file in this way is the simplest method to reuse a Standalone license that you have deleted from the computer. If you do not have a license file (.alf), you will have to sign in to your account and from within Altium Designer, or activate it via a browser using the. Removing a Standalone License To remove a Standalone license from a computer - essentially deleting the license file - simply select the Standalone license in the Available Licenses grid, then click on the Delete link in the area below the grid, or right-click and choose the Delete command from the context menu. A confirmation dialog will appear - click Yes to proceed. If you want to use the Standalone license again, simply add it back in using the Add standalone license file link, and locating your back-up of the.alf file. Reactivation If you delete your Standalone license, then sign-in to your Altium account, the Standalone license is still available to you, although you will no longer be using it.
The Activated field will reflect the license's prior activation with the entry Activated. To use the license again, either add the Standalone license file back in or, if you haven't made a back-up of the file, simply reactivate the license, using one of the following methods:. From Altium Designer's License Management page, select the license in the Available Licenses grid, then click the Reactivate link below the grid, or right-click and choose the Reactivate command from the context menu. The method is faster since it reactivates, procures AND adds the license file in a single action.
Activate through the. While slower, this method is better when you wish to stay disconnected from Altium (keeping a purely offline working environment).
The license file is acquired (by a Group Administrator for your Altium Account) and then needs to be added in to the installation using the Add standalone license file link on the License Management page. When reactivating a Standalone license within Altium Designer, and that license has already been activated, a dialog will appear alerting you to this fact and warning that using the license again may conflict with another user on the network if they are using the same license. If you are sure that you are the only person using the license, click Yes to proceed with activation.
Proceed with reactivation if you are sure no-one else is using the license. The Activated field will change to Used by me.
In addition, a history of activation can be viewed by clicking on the plus (+) symbol to the left of the license entry. This will show who activated the license, and on what date.
View the activation history for a Standalone license. Activation history for a Standalone license is only available when you are signed in to your Altium account.
Reactivation when Disconnected from Altium If you are actively using a Standalone license, disconnecting from Altium will not affect the license, in the sense that it is already activated and in use. Irrespective of whether you are signed in or working offline with the license, simply disconnect and carry on working in true standalone fashion.
However, if you are accessing your Standalone license for the very first time, or you have inadvertently deleted the license from your computer (and have no backup of the associated license file), you will need to activate (reactivate) the license. This can be done, while disconnected from Altium, in the following two ways:. Within Altium Designer, from the License Management page. This method does entail a temporary connection to Altium, in order to obtain the license.
Through the. This method allows you to remain disconnected from Altium (keeping a purely offline working environment). The license file is acquired (by a Group Administrator for your Altium Account) and then needs to be added in to the installation using the Add standalone license file link on the License Management page. To activate/reactivate your Standalone license from within Altium Designer:.
Click on the Activate license link. The will appear. By using this dialog a temporary connection with Altium will be enabled, allowing you to sign in to your Altium account and activate/reactivate your Standalone license. Once successfully activated/reactivated, closing the dialog will place you back in a disconnected state.
Use the Activate Standalone License dialog to create a temporary connection to Altium, with which you can quickly activate your Standalone license. To proceed with activation, enable the checkbox to confirm that you have read and understood the warning - regarding a connection to Altium and the gathering of information about your PC hardware over the secure Altium portal. Ensure that your Altium Account credentials (Username and Password) are filled in, then click the Sign In button. The connection to Altium will be made and the Standalone license(s) that are available to you will be presented within the dialog. Select your license and click the Activate License link. Once activated, a confirmation dialog will appear to reflect successful activation. Successful activation of a Standalone license!.
Altium Standalone License Crack Torrent
Click OK out of the confirmation dialog, then click the Close & Sign Out button at the bottom of the Activate Standalone License dialog. Back in the Available Licenses region of the License Management page, click the Refresh link - the page will update to reflect your use of the Standalone license. With your Standalone license activated, you can now continue using Altium Designer in a completely 'offline' mode.